
【動く立ち絵・PSD】YMM4で口パク・瞬きの動きをつける方法!
ゆっくり解説動画では、キャラクターに口パクや瞬きをさせて、実際に話しているような演出を作っている方が多いです。
今回は初めてYMM4を使う方に向けて、「動く立ち絵」と「PSD」を使った「口パク・瞬き」のやり方について解説していきます。
YMM4で作る口パク・瞬きの動きを確認
まずやりたいことを確認します。
この記事でできるのは以下のような口パク・瞬きです。
①動く立ち絵を使った口パク・瞬き
https://ikuriblog.com/wp-content/uploads/2022/09/reimu.mp4
②PSDを使った口パク・瞬き
https://ikuriblog.com/wp-content/uploads/2022/09/%E6%98%A5%E6%97%A5%E9%83%A8.mp4
YMM4のダウンロード

YMM4は「ゆっくりムービーメーカー」という無料の動画編集ソフトです。
以下のサイトから「ゆっくりMovieMaker4をダウンロード」をクリックしてダウンロードしてください。
https://manjubox.net/ymm4/
インストーラーなどは使用しないので任意の場所に解凍して、フォルダ内の「YukkuriMovieMaker.exe」から起動が可能です。
起動時にアップデートを求められた場合は、アップデートしておいてください。
動く立ち絵で口パク・瞬きをさせる方法
動く立ち絵で口パク・瞬きをするにはファイル名の変更とキャラクター設定が必要です。
動く立ち絵の素材をダウンロード
まず動く立ち絵の素材をダウンロードします。
きつねさんという方が運営しているサイトから、YMM4用の素材がダウンロード可能です。
http://www.nicotalk.com/charasozai.html
素材は複数ありますが、今回は最初期に作られた「ゆっくり霊夢」を使って口パク・瞬きを表現します。
http://www.nicotalk.com/charasozai_yk.html
ダウンロードした素材は任意の場所に解凍しておいてください。
なお、YMM4で素材は取り込んだあとに移動すると読み込めなくなります。
なるべく1つにまとめておくのがオススメです。
またキャラクター素材を利用する際は、利用規約をしっかり確認しておいてください。
個人や企業、素材をどのように使うかで規約が異なります。
きつねゆっくり利用規約。
口パク・瞬きができるように素材のファイル名を変更
YMM4で素材を取り込む前に口パク・瞬きができるよう素材のファイル名を変更します。
これはフレームに合わせて素材が動くようにするためです。
動く立ち絵素材の作り方
ダウンロードした素材のファルダには、このようなパーツが入っています。

まず口のフォルダを開いて該当する素材のファイル名を変更してください。
口の素材
00.png→00.0.png
01.png→00.1.png
02.png→00.2.png
03.png→00.3.png
04.png→00.4.png
05.png→00.5.png
06.png→00.png
次に目の素材も変更します。
00.png→00.0.png
01.png→00.1.png
02.png→00.2.png
03.png→00.3.png
04.png→00.4.png
05.png→00.png
これで素材の設定は完了です。
YMM4で動く立ち絵の設定
YMM4側で動く立ち絵の設定をします。
YMM4を立ち上げたら「ファイル」→「キャラクターの編集」→「キャラクター設定」を開いてください。
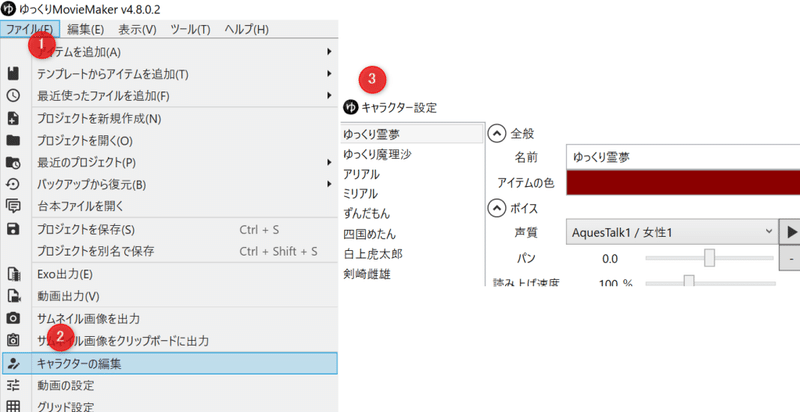
ゆっくり霊夢を選択した状態で立ち絵の種類を「動く立ち絵」にします。

下の「素材の場所」のフォルダアイコンをクリックして、ダウンロードしたキャラクターのフォルダを指定してください。
素材が入っている場所に行き「フォルダーの選択」をクリックすれば指定できます。
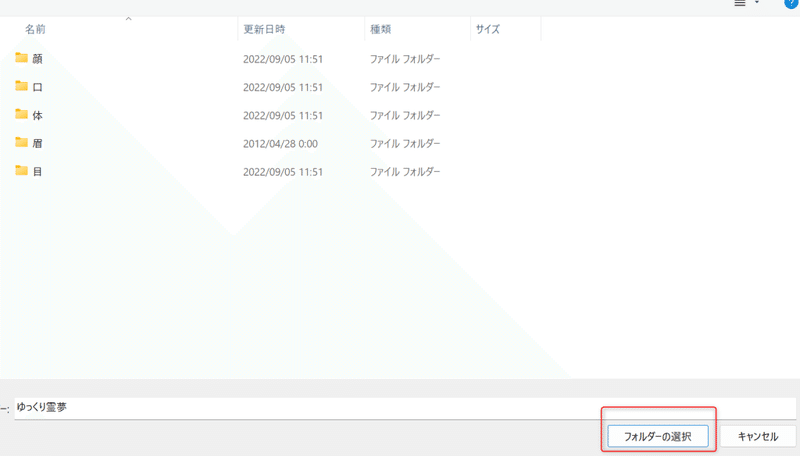
次に「立ち絵/立ち絵アイテム」で素材を選択していきます。
先ほどファイル名を変更した口・目と体だけ設定すればOKです。
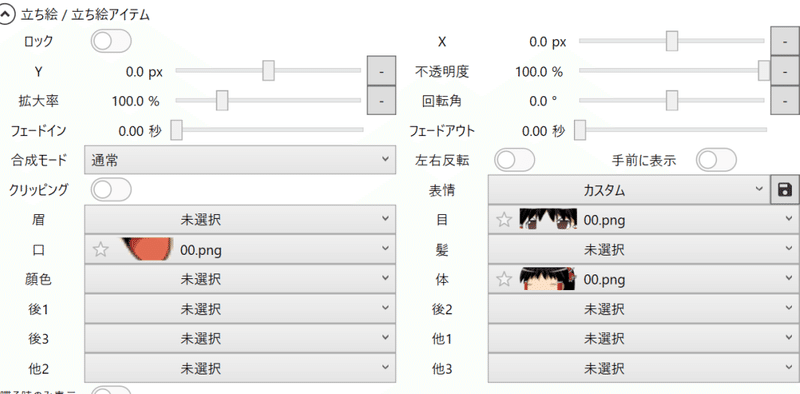
口→00.png
目→00.png
体→00.png
これで表情のパーツ設定は完了です。
タイムラインで口パク・瞬きの確認
アイコンをクリックして「立ち絵アイテム」をタイムラインに追加します。
プレビュー画面に「ゆっくり霊夢」が表示されていればOKです。
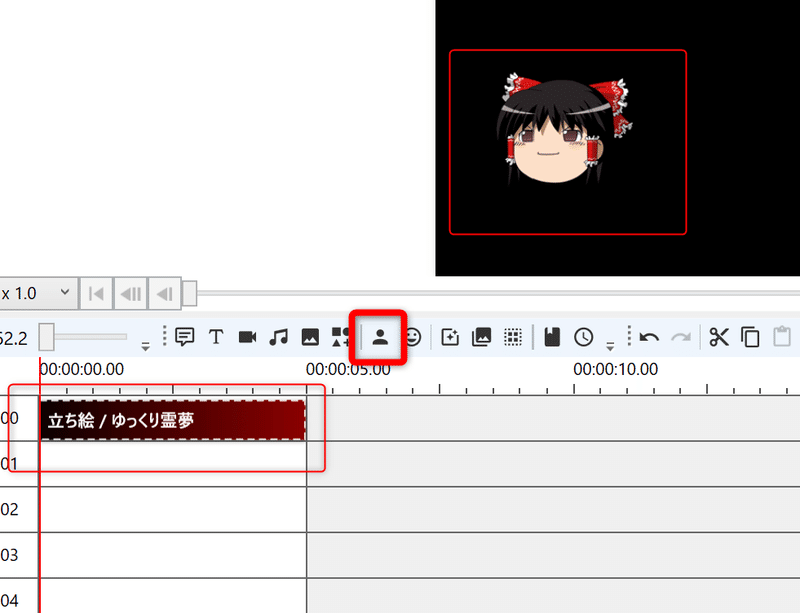
次にボイスアイテムを追加します。
タイムライン下にあるテキストボックスにセリフを入力します。
ゆっくり霊夢を選択した状態で、なにかセリフを入力してEnter。
そうすると、タイムラインにボイスアイテムが生成されます。

最後に再生して口パクできているか確認しましょう。
この状態で再生して口パクができていれば完成です。
瞬きは一定時間経過で動くため、立ち絵のアイテムを長くして10秒くらい再生してみてください。

PSDを使って口パク・瞬きをさせる方法
PSDはAdobe社のPhotoshopで作られたデータ形式です。
画像の劣化を防ぎ、レイヤーなどの編集情報も保存できるというメリットがあります。
今回はVOICEVOXというソフトの「春日部つむぎ」を使って口パク・瞬きを作っていきます。
キャラクター素材のダウンロード
BOOTHから春日部つむぎの公式素材をダウンロードします。
https://booth.pm/ja/items/3474402
霊夢の素材と同じように解凍して、任意の場所に保存しておいてください。
YMM4でPSDの設定
YMM4ではVOICEVOXの音声も連携して使用ができます。
春日部つむぎというキャラクターはデフォルトでは存在しないので、新しく作成します。
「ファイル」→「キャラクターの編集」からキャラクター設定を開き「新規作成」。
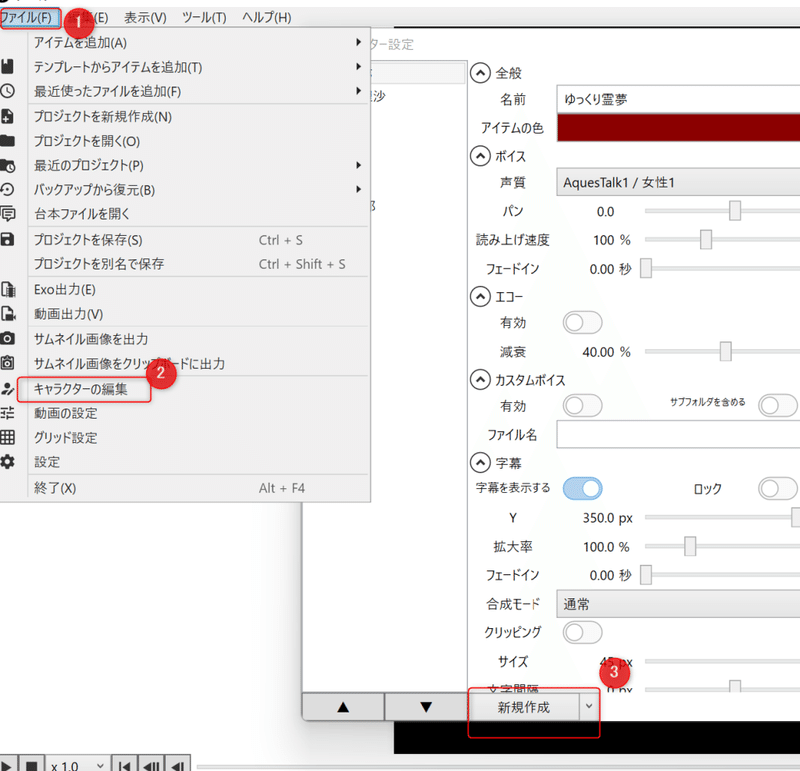
名前を「春日部つむぎ」にして、ボイスも「春日部つむぎ」を選択しましょう。
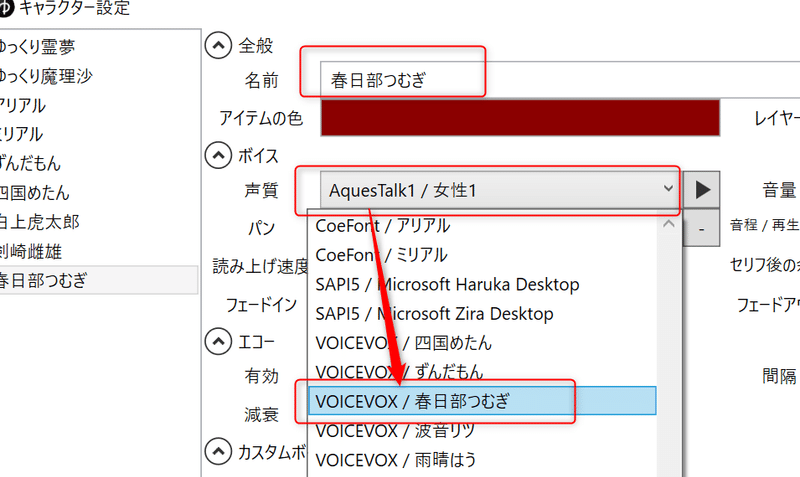
VOICEVOXをインストールしていない場合は、ボイスを選択時に音声がダウンロードされます。
右側の再生アイコンをクリックして「同意してダウンロード」をクリックすればOKです。

今回商用問わず利用できる公式素材があったため、VOICEVOXで解説しています。
もしPSDで作られた霊夢の素材などを使う場合は、VOICEVOXのダウンロードは不要です
次に立ち絵の設定をします。
立ち絵の種類を「PSDファイル」、ファイルには先ほどダウンロードした素材からPSDファイルを指定しておいてください。

口パクのアニメーションを設定
「ツール」→「Psd立ち絵素材マネージャー」から口パク・瞬きの設定をします。
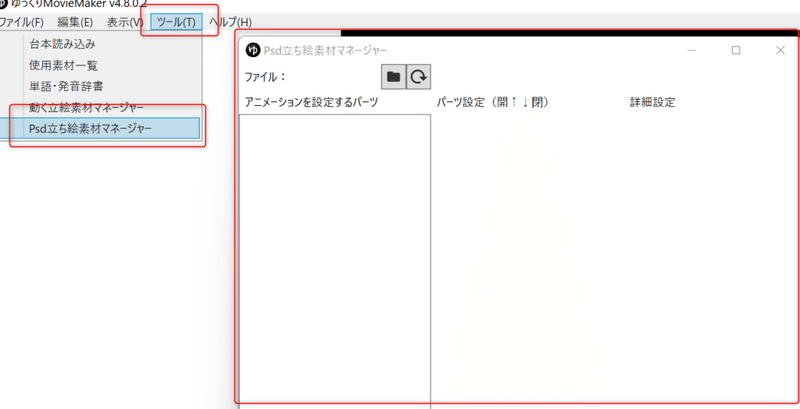
フォルダアイコンからダウンロードしたPSDファイルを選択して、素材を取り込みます。

ここから口と目の設定をしていきます。
口フォルダをダブルクリックで開き、「あ」を選択して追加をクリック。
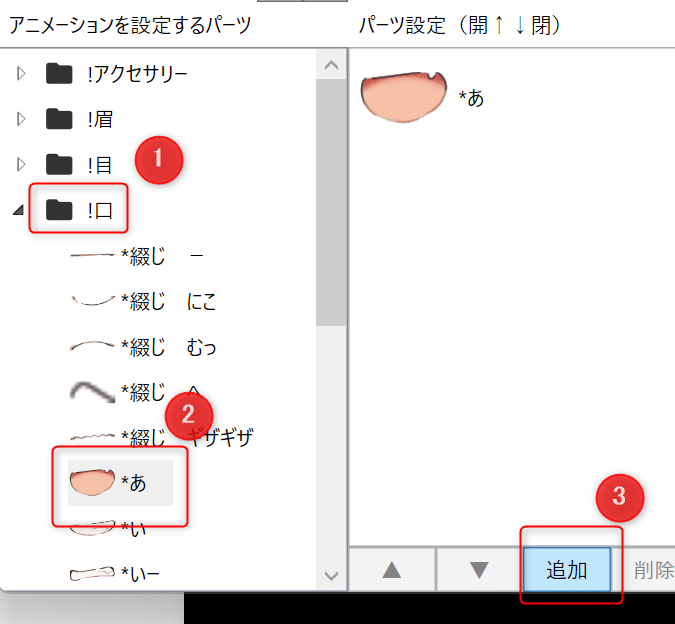
追加するパーツが表示されるので、口から「綴じ」を選択して追加をクリックします。

「あ」のパーツに「綴じ」が追加されるので、詳細設定の種類を口パクにしておきます。
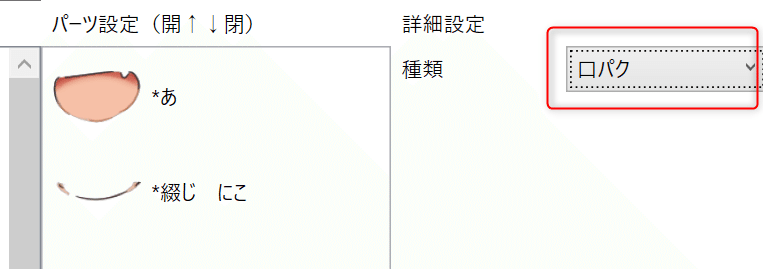
瞬きのアニメーションを設定
目のパーツを追加して瞬きのアニメーションを設定します。
目のフォルダを開いて、普通を選択して追加をクリックしてください。

追加するパーツが表示されるので、目のフォルダから「綴じ」を選択して追加をクリックします。

「普通」と「綴じ」が追加されていればOKです。
あとは口と同じく詳細設定の種類をまばたきにしておいてください。

これで瞬きのアニメーション設定は完了です。
タイムラインで口パク・瞬きの確認
最後にタイムラインにアイテムを追加して、口パク・瞬きの動きを確認します。
春日部つむぎの立ち絵とボイスアイテムをタイムラインに追加します。

おそらく最初は立ち絵素材が大きく表情が見えないと思うので、プレビュー画面に表情が映るよう縮小してください。
右側の設定で「拡大率」の値を変えるか、プレビュー画面の素材に合わせてマウスホイールでも拡大/縮小ができます。

次に右側の「立ち絵」→「レイヤー」から目が「普通」、口が「あ」になっていることを確認します。
また口はデフォルトで「ω」にチェックが入っているので、これは外しておいてください。
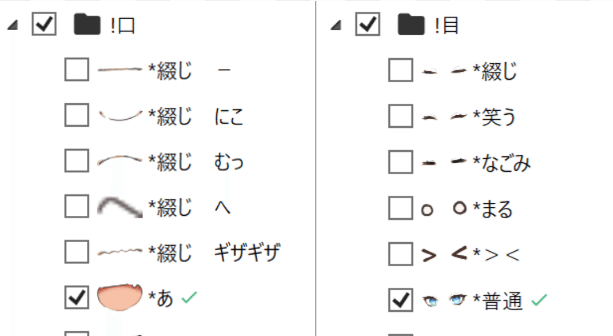
あとは再生して動きを確認してみましょう。
動く立ち絵と一緒で瞬きは時間経過で動くため、再生時間を伸ばしてみてください。

上記画像のようになっていればPSDで口パク・瞬きは完成です。
YMM4で口パク・瞬きの動きをつける方法まとめ
今回はYMM4でキャラクターに口パク・瞬きをつける方法についてご紹介しました。
設定する手順は少し多いですが、難しい操作は一切ありません。
一度設定してしまえばあとはアイテムを追加するだけで、口パク・瞬きをさせることができます。
初心者の方でも簡単に実装できるので、これからゆっくり解説動画を作ろうと思っている方はぜひ挑戦してみてください。
この記事が気に入ったらサポートをしてみませんか?
