
2chまとめ動画を作る方法!台本作成からYMM4に取り込むまでを徹底解説!
2chまとめ動画を作って「クラウドソーシングやYouTubeで稼ぎたい!」と思っている方もいると思います。
ただ切り抜き動画の作り方などはあっても、2chまとめ動画の作り方については、なかなか情報がありません。
実際にクラウドソーシングで仕事をした経験から、2chまとめ動画の作り方について解説します。
現在は有料で自動作成ツールなどが出てきています。
またスプレッドシートやエクセルで関数が使える方は、紹介している一部の作業は自動化できます。
この記事は上記のようなツールを使用せず全部手動でやる方法なので、あらかじめご了承ください。
2chまとめ動画とは?
2chまとめ動画は、そのまま2chまとめサイトを動画にしたようなものです。
2chまとめ動画が作れると、自身でチャンネル運営するほか、クラウドソーシングで台本執筆・動画編集などの仕事も受けることができます。
24年1月現在も仕事やチャンネルが多く存在し、やり方次第で十分マネタイズが可能です。
・完成イメージ
今回こちらの動画を元に作成方法を紹介します。
2chまとめ動画の作り方は?
2chまとめ動画の流れは大きく分けて3つです。
まとめくすで使用するレスの選択
スプレッドシートで台本形成
YMM4で動画編集
まとめくすで使用するレスの選択
まとめくすは、まとめサイト記事を作るためのWEBツールです。
まとめくす は、5chまとめブログの記事を作成するために API の使用を許諾している唯一のサービスですが、こちらのサービスを利用して5chまとめブログの記事を作成している場合でも運営者情報の登録が必要です。 5chまとめブログ・5chまとめアプリ運営者の皆さまへ
24年1月現在、上記の記載はなくなっていますが、利用には問題ありません。
まとめくすのアカウントを取得
まずはまとめくすのアカウントを取得します。
https://2mtmex.com/
メールアドレスを入力後、利用規約同意にチェックして登録してください。
入力したメールアドレスに確認のメールが届くので、そこから認証すれば、アカウント取得は完了です。
台本にしたいスレッドを取り込む
台本の元となるスレッドを取り込み、使用するレスを選択していきます。
今回は冒頭で紹介した動画と同じスレッドを使います。https://toro.5ch.net/test/read.cgi/news4viptasu/1326887056/
※現在元スレにアクセスできなくなっています。
作成方法は同じなので、別の代用できるスレッドで試してみてください。
スレッドのURLを入力して「内容を取得」をクリックしてください。
今回スレ主が返信していくタイプのスレッドなので、青枠の2つにチェックを入れておきます。
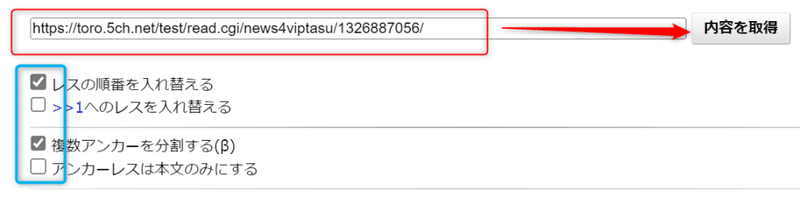
スレ主の文字色を変えて全てのレスを選択
台本作成時にスレ主のレスを抽出しやすくするため、色を変更しておきます。
「このIDを抽出」から文字色を変更し、「同一IDにチェックをする」を押してOKをクリックしてください。
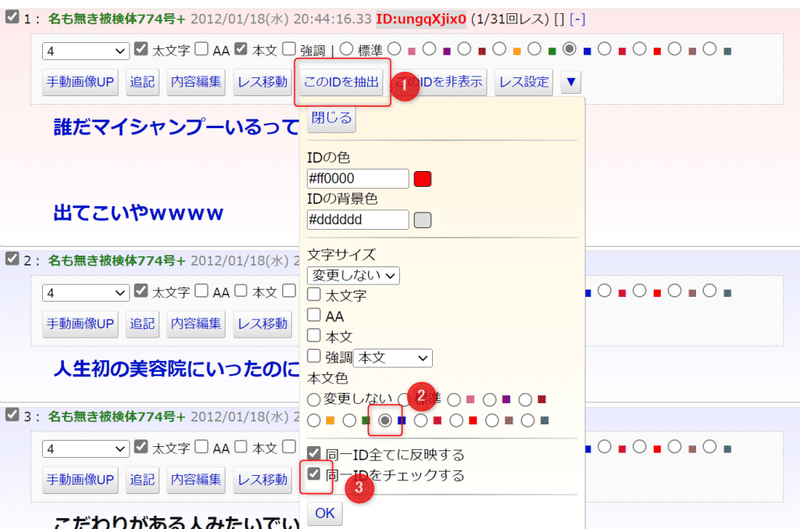
これでスレ主の文字色が青になり、レスが全て選択されます。
台本にするレスを選択
あとは動画に使うレスを選択していきましょう。
API設定の下にある「マウスフォーカスを有効」にチェックを入れると、カーソルを合わせれたレスの背景が黄色になります。

この状態でクリックすれば選択できます。

会話の流れがわかりにくいと感じる場合は、「レス移動」やドラッグで並び替えてみてください。
会話の流れを整えて、台本に使うレスが選択できたら完了です。
HTMLをテキストに変更
次に取得したレスをHTMLタグとして発行し、それをテキストに変換します。
まず右側メニューの「レスの一括操作」で「全て本文」をクリックします。
デフォルトだと「本文」と「続き」でタグが分かれてしまうため、それを1つにするための作業です。

ページ上部の「タグ発行」を押して「コピー」をクリックしてください。

コピーしたタグをWEBツールでテキストに変換します。
変換ツールはいろいろありますが、今回は「HTML convert TEXT」というものを使用します。
https://wordtohtml.net/
右側にHTMLタグを入力すると、左側がテキストに変換されます。
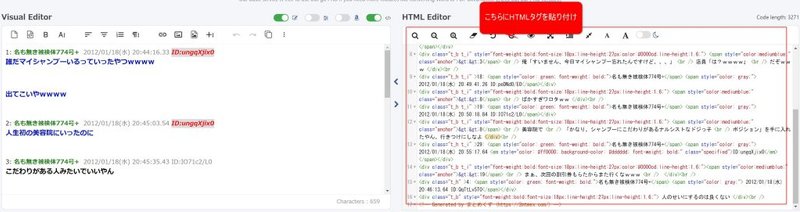
これでまとめくすの操作は以上です。
スプレッドシートで台本形成
上記で変換したテキストをスプレッドシートで台本形式に整えます。
Gmailのアカウントを持っていれば、無料でスプレッドシートの利用が可能です。
アカウントを持っていない方はこちらのページを見ながら作成してみてください。
https://support.google.com/mail/answer/56256?hl=ja
Gmailのアカウントが取得できると、アプリ一覧からスプレッドシートが開けます。

スプレッドシートでメタデータを削除
メタデータはレス上部の名前、日付、IDなどの部分です。
台本には使用しないためこちらをまず削除します。
まず上記で変換したテキストをB1に合わせて貼り付けてください。
※A列には話者を入力するため
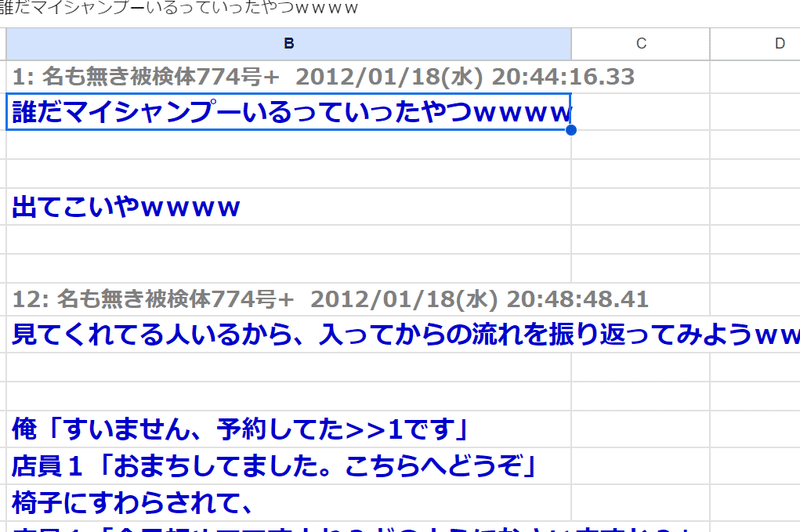
次にB列を選択した状態でフィルターを作成します。
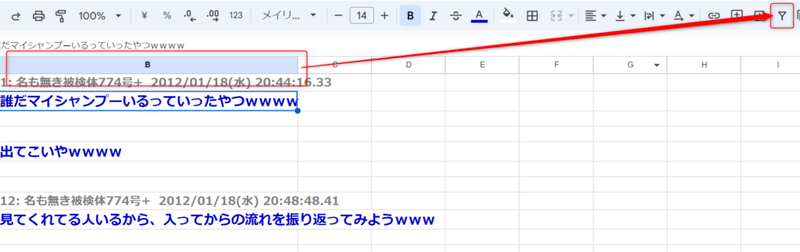
フィルタを作成するとB1にドロップダウンメニューが作られ、条件の指定ができます。
値でフィルタのクリアを一度クリックして、検索窓に「名も無き」と入力してください。
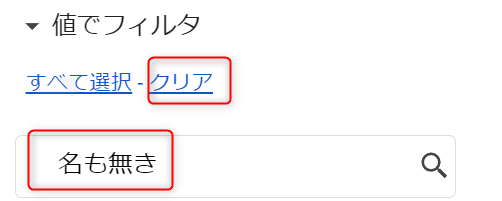
そうするとキーワードが含まれるレスのみ抽出されるため、全て選択をクリックしてOKを押します。
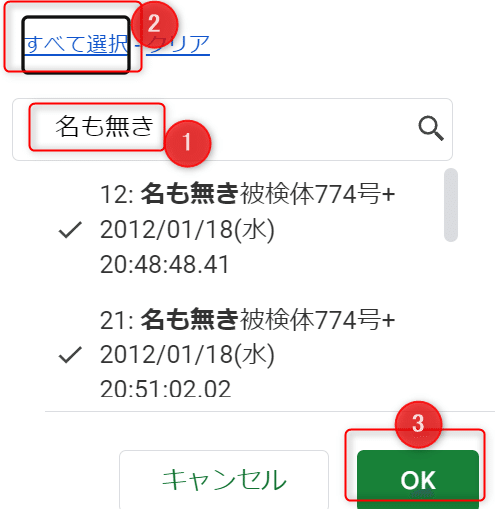
これでメタデータの部分が抽出できるので全て選択して「Delete」してください。

またアンカと呼ばれる「>>数字」も台本では使わないため、「>>」をフィルターにかけて削除します。

たまにレスが改行されておらず、アンカと本文が一緒になっている場合もあるのでこの場合は手動で編集してください。
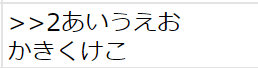
話者の設定
次にYMM4で取り込んだとき、自動で字幕やボイスを分けられるよう「話者」を振り分けていきます。
まずスレ主のレスのみ抽出します。
B列にフィルターをかけて、テキストの色でスレ主の色を選択してください。


そうするとスレ主のレスが全て抽出できるので、YMM4で使用するキャラクター名を入力します。
今回はスレ主を「イッチ」としました。

A1の右下にカーソルを合わせてドラッグ、またはダブルクリックで一括入力が可能です。
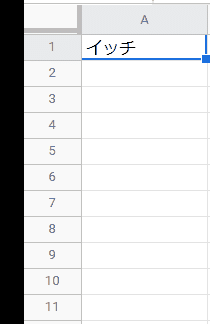
次はスレ民にキャラクター名をつけていきます。
イッチのレスには話者を設定したので、A列空白部分が全てスレ民です。
ですので、A列にフィルタをかけて、「空白」のみを表示します。
レスを見ながら「スレ民1」「スレ民2」のような形で入力してください。
「スレ民3」の部分のように行が続いている場合は同じ人のレスなので、話者も同じにしておきます。
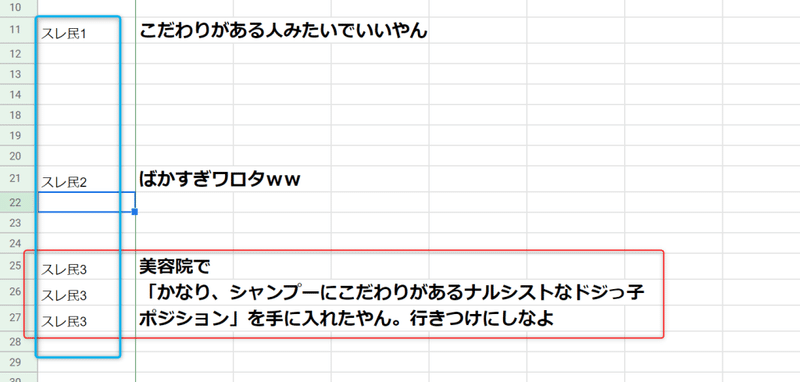
空白行の削除
最後に使用していない空白行を削除します。
B列にフィルタをかけて、一度クリアしてから「空白」のみを表示してください。
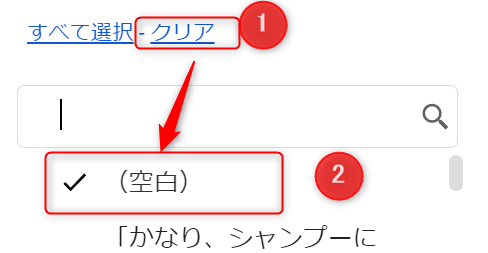
1行目をクリックした状態で「shift+Ctrl」を押しながら「↓」キーを入力。
空白行が全て選択されるので、右クリックで「選択した行を削除」をクリックします。
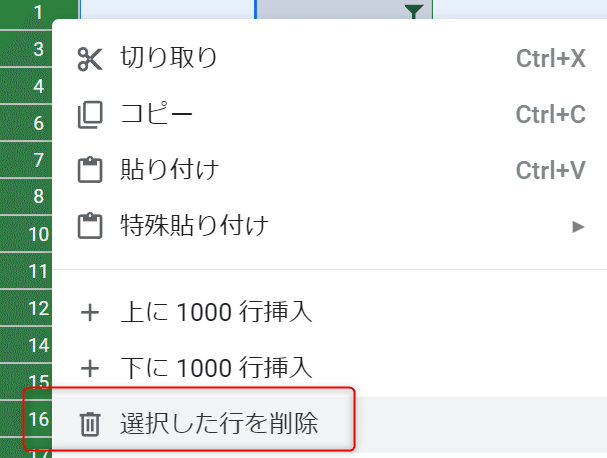
これで空白行が全て削除され、何らかのテキストが入力されているセルのみ残ります。
ナレーションを入れる
2chまとめ動画ではスレッドの内容だけではなく、台本執筆者がナレーションや解説、突っ込みを入れる方が多いです。
その場合はナレーションを追加したい場所で右クリックし、上下どちらかに空白行の「挿入」をします。

新しい行が挿入されるので、A列にナレーション用の話者、B列に話す内容を入力してください。
字幕に合わせて文字数と行数を調整する
クラウドソーシングだと字幕にする文字数や行数が決められています。
編集者により異なりますが、ゆっくり解説は大体1行に24~26文字、2~3行が多いです。
今回は1行25文字・最大2行と仮定して、台本を調整していきます。
C1に「=LEN(B1)」と入力してB列の文字数をカウントします。
B1セルの右下をドラッグ(オートフィル)で、で全行の文字数を表示してください。
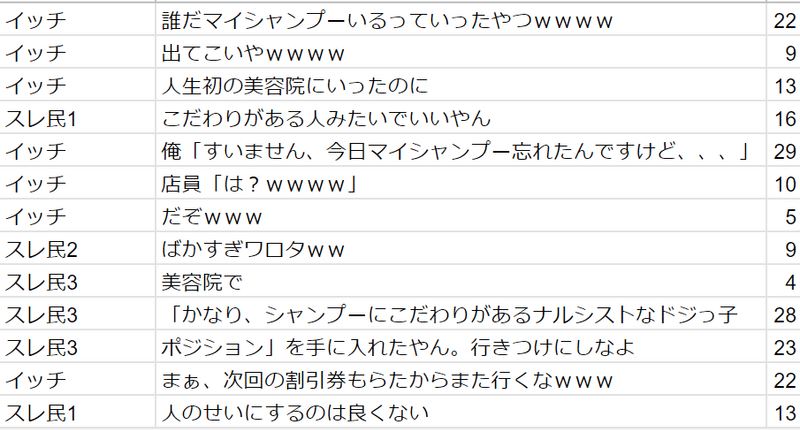
1番上に目安にする全角25文字入力して、1行25文字・最大2行に揃えていきます。
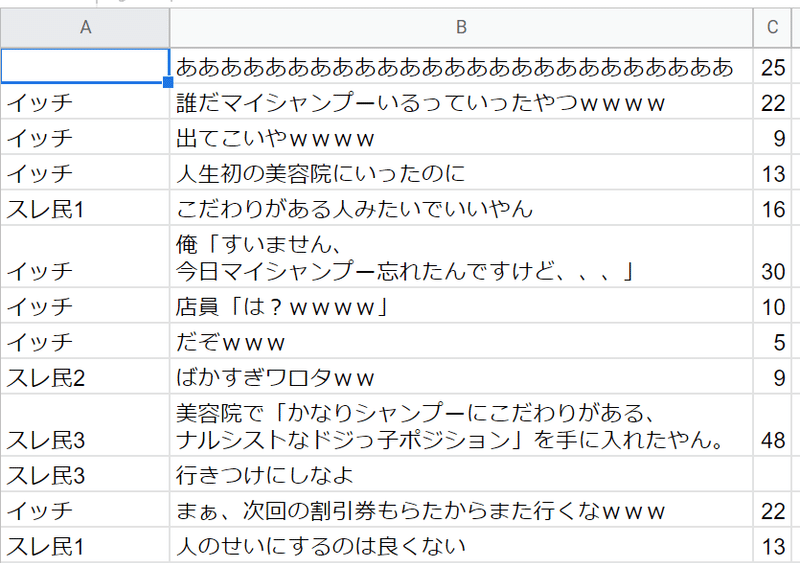
幅を超えてしまう場合は25文字以上となるので改行が必要です。
またYMM4で取り込んだとき、句読点がない分は息継ぎなしで読まれるので、その辺りも自由に調整してください。
整理できたら一番上の行は削除してOKです。
これでスプレッドシートの作業は終わりです。
YMM4にはCSVファイルで取り込めるため、「ファイル」→「ダウンロード」→「カンマ区切り形式(.csv)」でダウンロードしておいてください。
YMM4で動画編集
まずYMM4側でキャラクター設定をしてから台本を取り込みます。
事前に台本で設定した話者名でキャラクターを作り、音声や字幕を変えておけば作業がスムーズになります。
YMM4のダウンロード
まずYMM4をダウンロードします。
下記サイトから「ゆっくりMovieMaker4をダウンロード」をクリック。
https://manjubox.net/ymm4/
インストーラーなどは使用しないため、任意の場所に解凍すればOKです。
YMM4はフォルダ内の「YukkuriMovieMaker.exe」をダブルクリックで起動できます。
アップデートが表示された場合は、更新しておいてください。
YMM4のキャラクターを設定する
話者のキャラクター名を入力して音声やフォントを設定します。
画面左下にある「人とペンのアイコン」をクリックすれば、キャラクター編集画面が開けます。
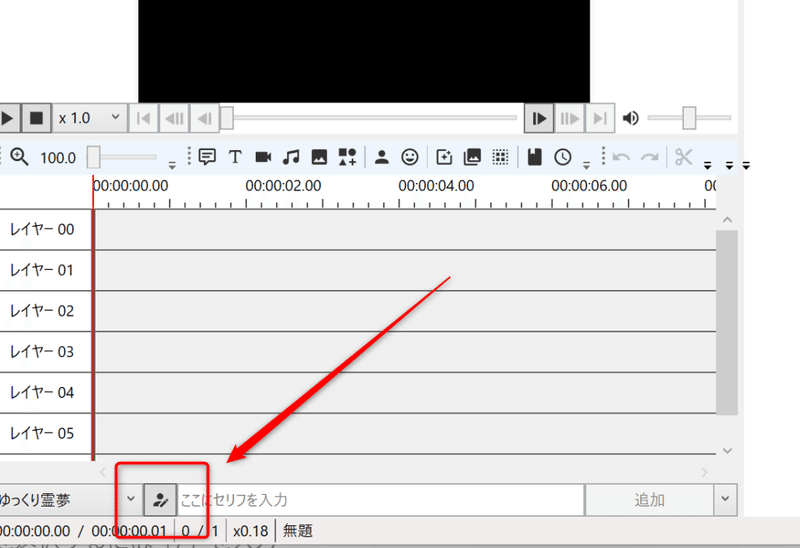
新規作成からキャラクターを追加し、台本で設定した話者の名前を入力します。

今回ナレーションは入れてませんが、ナレーションを含めた5人分作成しました。

またレイヤーも、それぞれ違う値を設定してください。
画像素材をレイヤー0,1で使うため、キャラクターはそれぞれ2~6で設定します。
イッチ レイヤー2
スレ民1 レイヤー3
スレ民2 レイヤー4
スレ民3 レイヤー5
ナレーション レイヤー6
ボイスの設定
次に話者のボイスを設定します。設定ができる項目は以下の通りです。
声質:AquesTalkの中から好きなものが選べる
音量:音量
パン:ステレオで聞いたときの音の定位。-100にするとイヤホンで聞くと左側だけで音が鳴る
音程/再生速度:ピッチや速度の変更
読み上げ速度:読み上げの速度を変更
セリフ後の余韻:余韻をどれくらいの長さにするか
フェードイン:徐々に音声が入ってくる
フェードアウト:徐々に音声が消えていく
これらを話者ごとに設定しておけば、設定した音声で話してくれるようになります。
後からでも変更できるので、とりあえず最初は話者ごとに声質だけ変えてみてください。
字幕の設定
次に話者の字幕を設定していきます。
台本を取り込んだとき、話者ごとに色や大きさを変えることが可能です。

例えばイッチの字幕は以下のようにします。
字幕の位置:Y490px
サイズ:70px
文字色白:#FFFFFF
装飾:角縁取り
装飾色:青 #451aff
太字:チェック
エフェクト:背景塗りつぶし・色#FFFFFF・余白 全部40px
エフェクトは「+」ボタンから追加できます。装飾から背景塗りつぶしを選択しました。
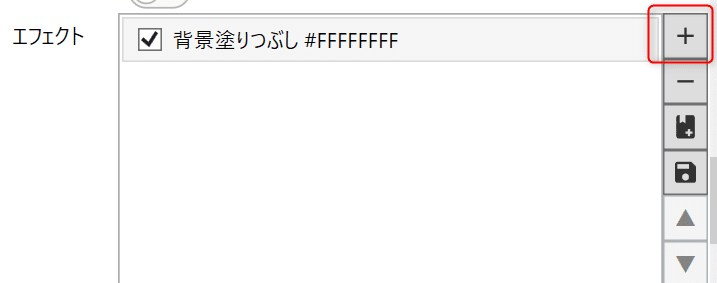
この設定を話者ごとに行います。
ただこちらも最初なので文字色や枠の色だけ良いと思います。
慣れたら細かい部分にこだわってみてください。
台本の取り込み
キャラクター設定ができたらYMM4に台本を取り込みます。
上部メニューバーの「ツール」→「台本読み込み」→「フォルダのアイコン」から、スプレッドシートでダウンロードしたcsvファイルを選択してください。
無事に読み込めると画像のようになるので、「タイムラインに追加」をクリックします。
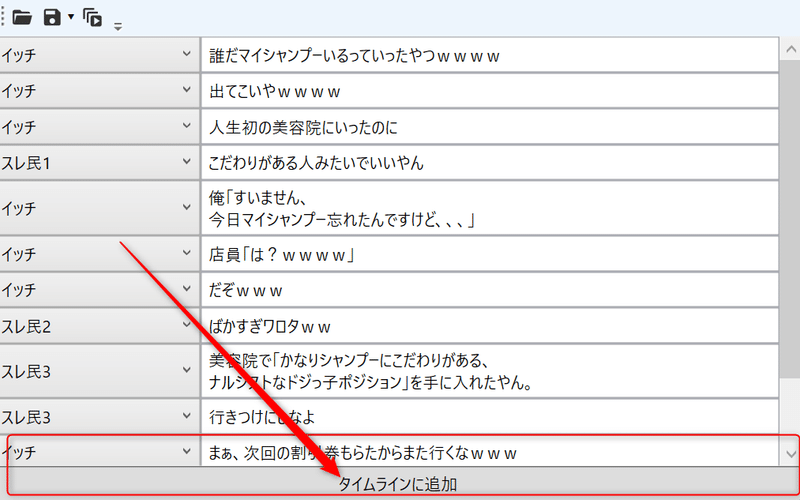
設定したレイヤーにそれぞれのセリフが追加されていれば、取り込み完了です。
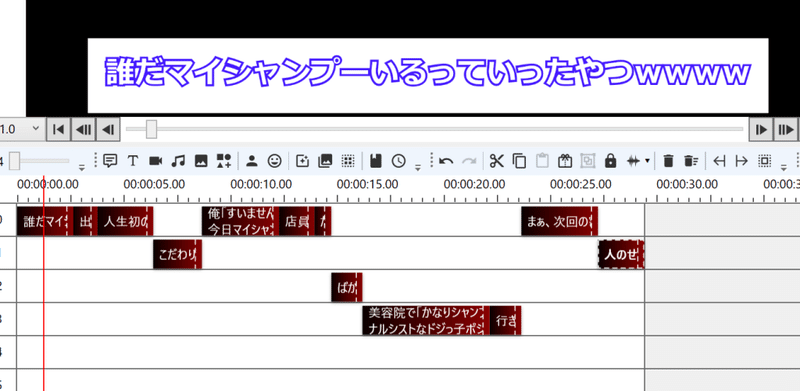
この状態で一度再生し、音声や字幕の色などを確認してみてください。
問題なければこれで台本読み込みは完了です。
動画を編集して完成
最後に画像・動画・BGM・効果音・エフェクトなどを使って、動画を装飾していきます。
素材は以下のサイトからお借りしました。
画像:O-DAN・いらすとや
動画・Pexels
BGM・DOVA-SYNDROME
効果音・効果音ラボ
ダウンロードした素材は、タイムラインにあるアイコンから追加ができます。
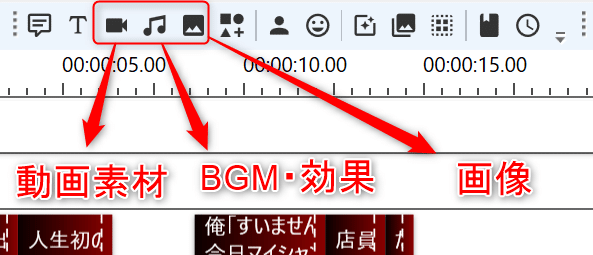
それぞれのレイヤーに素材を追加しています。
レイヤー1・背景画像
レイヤー2・いらすとやの素材
レイヤー6・BGM
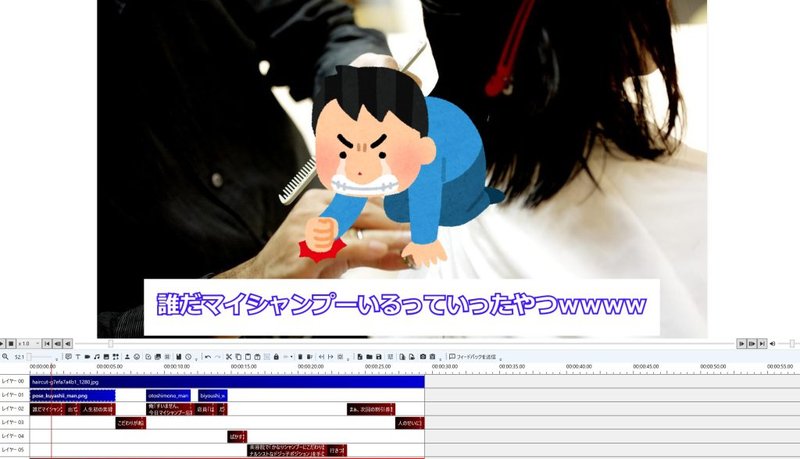
アイテムの長さは、タイムラインのクリップ両端をドラッグすることで調整できます。
動画を再生しながら内容に合わせて配置してみてください。
エフェクトで動きを付ける
特定の素材にエフェクトをつけて、さまざまな演出が作れます。
エフェクトをかけたい素材を選択して、右側にある「エフェクト」に演出したい効果を入れていきます。
今回はいらすとやの画像に「反復移動」をつけて、震わせる感じを表現してみました。
エフェクトの「+」マーク→「アニメーション」→「反復移動」を追加できます。
設定はYが-22、間隔は0.5秒。そうするとこんな感じの動きができます。

設定次第でいろいろな動きや演出が作れるため、どのエフェクトでどんなことができるのか徐々に触ってみてください。
動画を出力する
編集が終わったら、エンコードでmp4などにデータを変換します。
これをやることで全ての素材を動画としてまとめることができ、YouTubeなどにアップロードできるようになります。
メニューバーの「ファイル」から「動画出力」をクリックしてください。
設定画面がでてきますが、とりあえず何も触らず右下の動画出力をクリック。

場所を指定して保存すれば、動画ファイルの完成です。
もし「出力に必要なファイルをダウンロードします」と出たらダウンロードしてください。
自動的にダウンロードが始まり出力できます。
今回できた動画はこちらです。
https://ikuriblog.com/wp-content/uploads/2022/08/%E3%82%B5%E3%83%B3%E3%83%97%E3%83%AB.mp4
音量や字幕の位置などかなり雑ですが、初心者でもこのくらいの動画であれば簡単に作ることができます。
2chまとめ動画を作るときの注意点
2chスレッドを引用する際のルールや、素材の使い方について解説していきます。
2chに運営者情報を登録
スレッドの内容を引用して収益化する場合、サイトやコンテンツを2chに申請する必要があります。
YouTubeの場合はチャンネル名やURLです。
こちらのページから必要事項を入力して、申請ができます。
問題があった場合のみ連絡がくるので、連絡がない間は運営していても問題ありません。
また引用元のスレッドに対してリンクを貼るというルールがあります。
元となるスレッドがある場合は、概要欄などに貼っておきましょう。
著作権に気を付ける
まとめサイトの時代から問題になっていますが、2ch貼られた画像や動画は、無断で商用利用していいわけではありません。
正直守ってない方がかなりいますが、何かあった場合は全て自己責任です。
過去に著作権侵害で賠償を命じられた判例もあります。
リスクをしっかり確認した上で運営しましょう。
素材の利用規約も確認
商用利用可の素材でも、クレジット表記が必要なものなどがあります。
知らずに使っていたら、後から利用料が発生してしまったなんてこともあり得るので、それぞれサイトの利用規約はしっかり確認しておきましょう。
収益化したらAquesTalkのライセンスを取得
YMM4使える「AquesTalk」は広告付き動画として公開する場合、ライセンスが必要になります。
https://www.a-quest.com/licence.html
収益化してからじゃないと広告がつかないので、収益化してからで問題ありませんが、広告が付けられるようになったらライセンスの取得が必要です。
収益化できる条件は以下の通りです。
1年以内に投稿した動画の総再生数が4000時間以上
チャンネル登録者数が1000人以上
広告掲載にふさわしいコンテンツ
再生時間や登録者のほかに、内容次第で収益化できないケースもあります。
チャンネル運営する場合は、コンテンツ内容もよく考えておきましょう。
2chまとめ動画の作り方まとめ
今回は2chまとめ動画の作り方についてご紹介しました。
最初は手順が多いと感じるかもしれませんが、何事も慣れです。
また2chまとめ動画が作れると、ゆっくり解説動画などにも応用できます。
いろいろ繋がっている部分があるので、YMM4の動画編集に興味がある方は挑戦してみてください。
この記事が気に入ったらサポートをしてみませんか?
