
StableSwarmUIは23年7月に、Stability AIからリリースされたStable Diffusion用のUIです。
現在Alpha版ではありますが、SDXLを簡単に使うことができ、バックエンドでComfyUIを使うため、生成速度向上などのメリットがあります。
導入もそこまで複雑なものはなく、簡単に使用できたので、今回はStableSwarmUIのインストールと基本的な使い方についてご紹介します。
StableSwarmUIとは?

Stable Diffusionを開発しているStability AIが公式でリリースしたUIです。
まだAlpha版のため、実装されていない機能や細かいバグが存在すると書かれていますが、現状画像を生成する分には特に問題はなさそうです。
バックエンドでComfyUIを動かして使うことができるため、ComfyUIのワークフローをStableSwarmUIで使用することもできます。
StableSwarmUIのインストールと起動
StableSwarmUIのインストール
以下のURLに飛び、「Installing on Windows」にある「The Install-Windows.bat file」というリンクをクリックします。
そうすると「install-windows.bat」というファイルがダウンロードされるので、インストールしたいパスに移動してから実行してください。
インストールに必要なアプリなどが自動でインストールされ、「StableSwarmUI」のフォルダが作成されます。

フォルダ内にある「launch-windows.bat」を起動してください。

公式だと「デスクトップにアイコンが配置され、いつでもサーバーを再起動できます。(日本語訳)」と書かれているのですが、作成されていなかったので手動で行っています。
ライセンスの確認やUIの選択を求められるので、それぞれ回答していきます。
Stable Diffusion Model License

最初にライセンスを確認する必要があります。
こちらはStable Diffusion 2で採用している「CreativeML Open RAIL++-M」と同じものです。
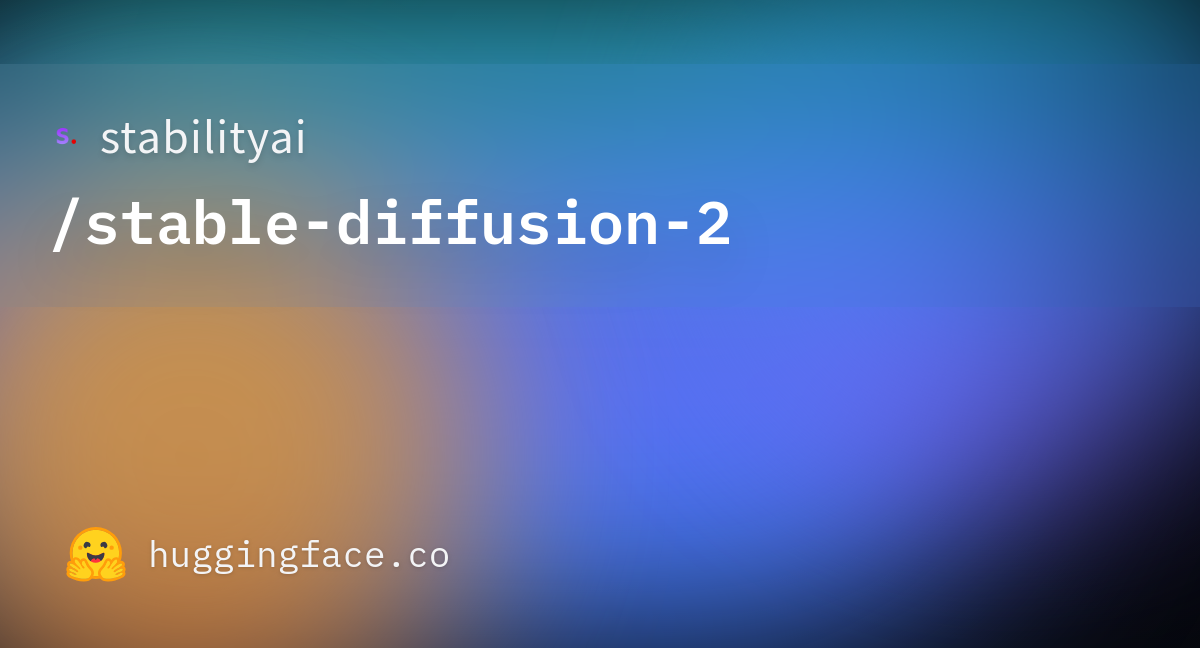
個人利用であれば基本問題ありません。
確認したら一番下の「igree」をクリックします。
Choose a theme

ここではUIの配色を選べます。
好きなものを選び、右下のNEXTをクリックしてください。
Who is this StableSwarmUI installation going to be used by?

「StableSwarmUIは誰が使うか?」という質問です。
ローカルで自分だけが使用するのであれば「Just Yourself On This PC(このPCで自分だけ)」を選択して次へ進みます。
What backend would you like to use?

Stable Diffusionを動かすためにバックエンドで動かすものを選びます。
公式だとComfyUIを推奨されているので、「ComfyUI (Local)」を選択すれば、自動でインストールされます。
なお、既にComfyUIがインストールされている方はパスを指定すれば使えるようになります。
インストール済みの方は、一番下の「None / Custom / Choose Later」を選択してください。
Download Models

Stable Diffusionで使用したいモデルをダウンロードできます。
初めての方は一番新しいモデルが推奨されています。(SDXLのBaseとRefiner)
なお、こちらも既にStable Diffusion Web UIやComfyUIで使用しているモデルがあれば、パスを指定して使用が可能です。
不要であればチェックを外して次へ進みます。
内容を確認してインストール

最後に選択した内容を確認できます。
問題なければ「Yes, I'm sure(install Now)」をクリックすればインストールが始まり、インストールが終わると自動でUIが開きます。
StableSwarmUIの初期設定
ここはComfyUIやモデルをダウンロードしなかった方向けの項目です。
既にStable Diffusion Web UIやComfyUIを使用している場合は、自分でパスを指定する必要があります。
backendのパスを指定
まずバックエンドでStable Diffusionを動かすエンジンを指定します。
UIの「server→Backends」に進み、「ComfyUI Slef-Strarting」をクリックします。

「バックエンドを追加していいですか?」という確認画面がでるのでOKをクリックします。

そうすると以下の画面が追加され、パスが指定できるようになります。
ローカルにあるmain.pyパスを指定してSaveをクリックします。
パスはインストール先によって異なります。
ComfyUI_windows_portable\ComfyUI\main.py
UIの上で点滅している黄色いメッセージが消えたら無事設定は完了です。
モデルのパスを指定
「server」→「server Configuration」に進みます。

モデルがインストールされているフォルダを指定してください。
Stable Diffusion Web UIの場合は以下のパスになります。
stable-diffusion-webui\models
なお、Stable Diffusion Web UIだとembeddingsはフォルダが分かれているので、個別に指定する必要があります。
embeddings以外にWildcardなどを使用する方は個別に指定が必要です。
それぞれ指定できたら右下に表示される「OK」をクリックします。
フォルダを指定した後は一度再起動が必要です。
一度コマンドプロンプトを終了させて、再度「launch-windows」から起動してください。
初期設定は以上です。
StableSwarmUIで画像を生成する
画像生成は各パラーメータなどを設定して、紫の「generate」ボタンを押すだけです。

ここではパラメータの設定方法について解説します。
モデルの指定
モデルは画面左下にある「Model」から指定が可能です。
プルタブメニューで表示されるので、使用したいモデルを選んでください。

プロンプトの入力
中央にある入力欄がプロンプト入力画面です。ここに生成したい要素を英単語などで入力します。

左上のNegative Promptには生成したくない要素を入力します。

画像サイズの変更
左側のメニュー「Resolution」からアスペクト比やサイズの指定が可能です。
アスペクト比を選ぶと自動でサイズが指定されます。

customにすれば自分で指定ができます。

VAEの切り替え
画面下部にあるVAEsから選択すれば、それを使用できます。

左側メニューの「Display Advanced Options?」にチェックを入れれば、VAEの項目が表示されるので、こちらでも指定できます。
VAEsで切り替えるとこちらの項目も切り替わります。

LoRAを使用する
画面下部あるLoRAsから使用したいLoRAを選択します。
Stable Diffusion Web UIだとプロンプトに入力しますが、StableSwarmUIはLoRAを選択するとタブが追加されるようです。
画像青枠で重みを変更、矢印の×で削除が可能です。

同時に使用もできます。

タブが追加された状態で生成すれば、LoRAが適用されます。
embeddingを使用する
画面下部にあるembeddingsから使用したいembeddingを選択します。

デフォルトでプロンプトに入力されてしまうため、ネガティブプロンプトに使用したいものは手動で移動する必要があります。
サンプラーを設定する
画面左メニューにあるSampler・Schedulerから使用したいサンプラーを選択できます。


SDXLの使い方
SDXLはbaseモデルを選択して、Refiner・Vaeを設定するだけです。
まずmodelをSDXLのbaseモデルにします。

VAEもSDXL用のものにします。

・VAEのダウンロードはこちら(sdxl_vae.safetensors)
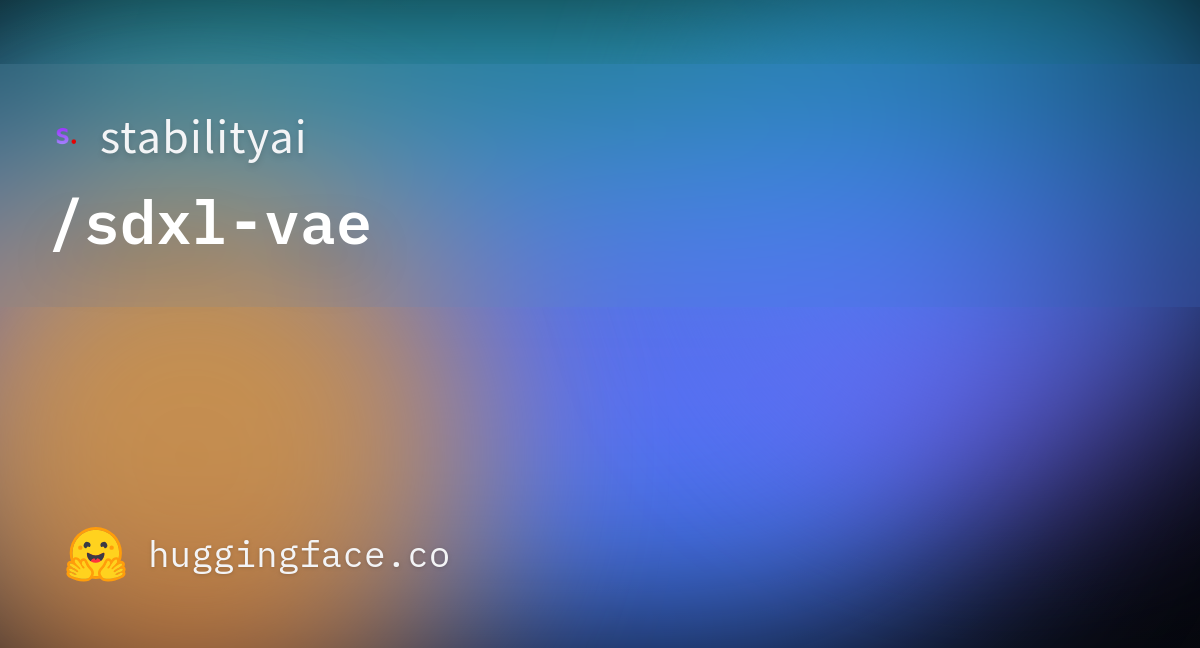
左側のメニューでRefinerをONにし、Refinerモデルを選択します。
またRefiner Upscaleも生成するサイズによって変更してください。
Refiner Upscaleが2だと指定した画像が2倍の大きさになります。
1024*1024の画像を生成したいのであれば、画像サイズで1024*1024を指定し、Refiner Upscaleは1にします。

なお、SDXLを使用して画像生成する場合は、steps、画像サイズ、サンプラーなど、推奨されているものがあります。
推奨されているもの以外を使うとエラーになる可能性があるので、公式サイトで確認しながら各パラーメータを設定してください。
設定が終わったらGenerateをクリックで画像生成ができます。
Stable Diffusion Web UIの記事ですが、こちらも良ければ参考にしてみてください。


ControlNetの使い方
ControlNetについては現状具体的な使い方がわかりませんでした。
一応動かすことは可能なので、設定方法だけご紹介します。
左側メニューの「ControlNet」をオンにします。

ファイル選択からControlNetで使用したい画像を選択します。

プリプロセッサー、出力モデル、ControlNetの重みを調整します。

これで一応画像生成はできます。
ただ現状プリプロセッサーがCannyしか選べず、他のプリプロセッサーは使えない?ようです。
こちらはわかり次第追記します。
ComfyUIのワークフローを使う
ComfyUIで使用しているワークフローを取り込み、StableSwarmUI側で動かすことができます。
まず上部メニューの「Comfy Workflow Editor」でノードを追加してワークフローを作成します。


左上にある「Use This Worlflow In Generate Tab」をクリックすると、ワークフローに組み込んであるノードをStableSwarmUI側で操作できます。

「Display Advanced Options?」にチェックを入れれば、ComfyUIで使用しているノードの項目が表示されます。

解除したい場合は再度「Comfy Workflow Editor」に戻り、「Remove Workflow From Generate Tab」をクリックするだけです。

その他詳しい使い方については公式をご確認ください。
StableSwarmUIを使うメリットは?
バックエンドでComfyUIを使用できるため、動作はStable Diffusion Web UIより早いと思います。
またComfyUIの良さはワークフローを作れることですが、初心者の方には少し複雑です。
ComfyUIとStable Diffusion Web UIの間みたいなUIなので、ComfyUIの処理能力でStable Diffusion Web UIのように操作したい方は、StableSwarmUIがいいかもしれません。
また現在Alpha版なので、今後はより使いやすくなる可能性もあります。
StableSwarmUIのインストール方法と基本的な使い方まとめ
今回はStableSwarmUIのインストール方法と、基本的な使い方についてご紹介しました。
もう少しhires.fixやControlNetが簡単に使えれば、より実用的になるかもしれません。
導入もStable Diffusion Web UIより簡単なので、SDXLをメインに使う方であればStableSwarmUIは使いやすいと思います。
参考になれば幸いです。



コメント